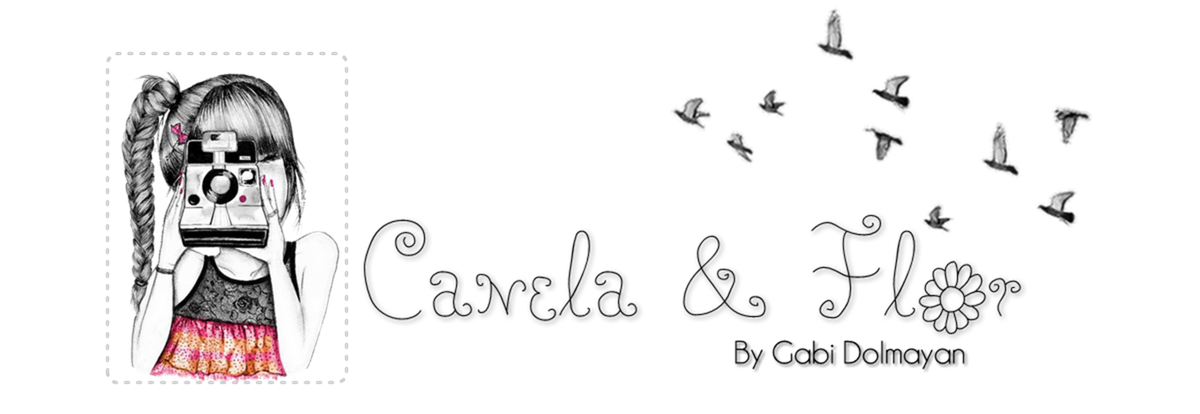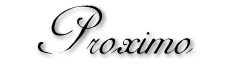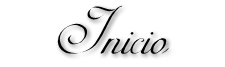Todo mundo já passou pela agonizante situação de inserir um pendrive na porta USB para transferir alguns arquivos, passar algumas fotos, umas músicas etc e, de repente, surge aquele aviso do Windows na tela: “O disco está protegido contra gravação. Remova a proteção ou insira outro disco”.
Nessas situações, com toda a paciência do mundo, você retira o pequeno dispositivo do computador, sem se esquecer de removê-lo no Assistente de dispositivos do sistema antes, move a trava manual e insere-o de novo no computador. Está tudo bem agora.
Mas e quando o Windows continua dando o aviso? Ou quando o seu pendrive nem tem a trava manual e mesmo assim a mensagem de que ele está protegido contra gravação aparece? Ele pode ter sido infectado com um vírus ou script.

Destravando o “indestravável”
O Baixaki preparou um tutorial para ajudar você a retirar a proteção contra gravação do seu pendrive, sem grandes complicações e, dessa forma, terminar de passar aquelas músicas para o seu amigo ou aquelas fotos para a sua mãe.
Passo 1
Insira o dispositivo na porta USB do seu computador e tenha certeza de que ele foi reconhecido com sucesso. Uma mensagem no canto inferior direito da tela costuma confirmar esse reconhecimento.
Passo 2
Clique aqui para baixar o arquivo batch add.bat. Em seguida execute-o clicando com o botão direito do mouse em Executar como Administrador e depois em Sim. Feito isso, a chave será adicionada automaticamente ao Editor do Registro.
Passo 3
Abra a janela “Executar” no "Menu Iniciar” e digite o comando regedit. Ao fazer isso, será aberto o Editor do Registro do Windows. Navegando pelas pastas, encontre o seguinte caminho: KEY_LOCAL_MACHINE > SYSTEM > CurrentControlSet > Control > StorageDevicePolicies.
Passo 4
Este é o passo mais importante: clique duas vezes na chave “WriteProtect”, no Editor do Registro, e, na janela que surge, digite “0” no campo “Value data”. Em seguida aperte “OK”. Feche o editor e reinicie o computador. Insira o pendrive novamente e teste se a proteção foi removida com sucesso.
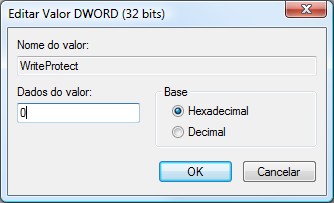
Observações:
É importante lembrar que o recurso acima não funciona apenas em pendrives. Ele também pode ser usado para remover a proteção contra gravação de cartões de memória, iPods, MP3 Players e outros dispositivos conectados através de porta USB.
Créditos à Tecmundo.